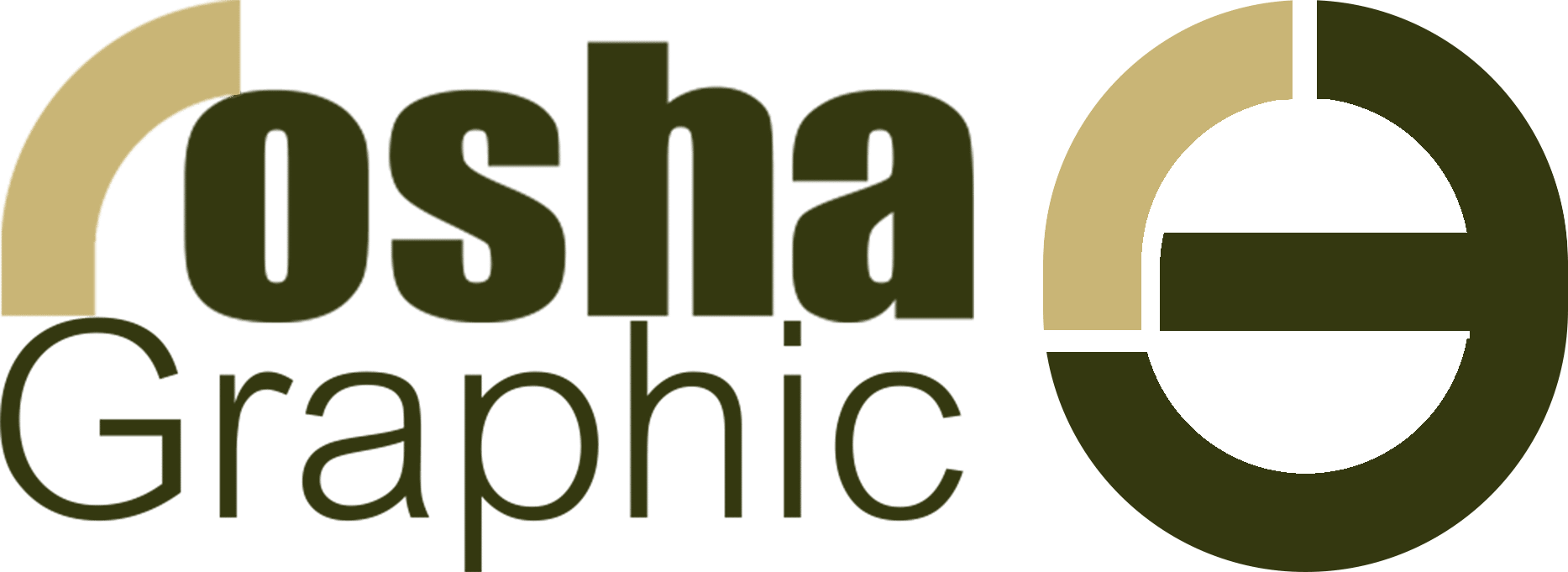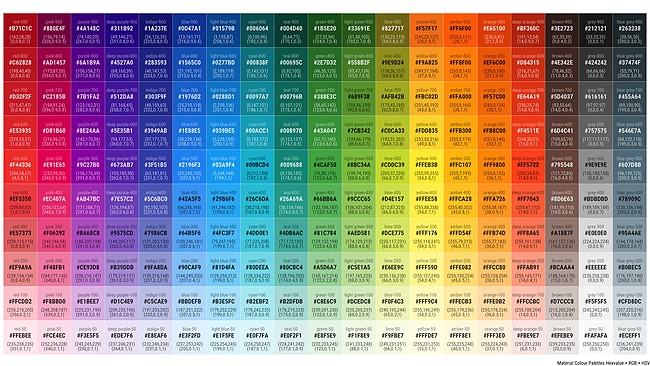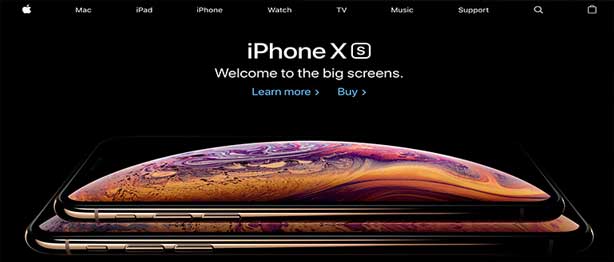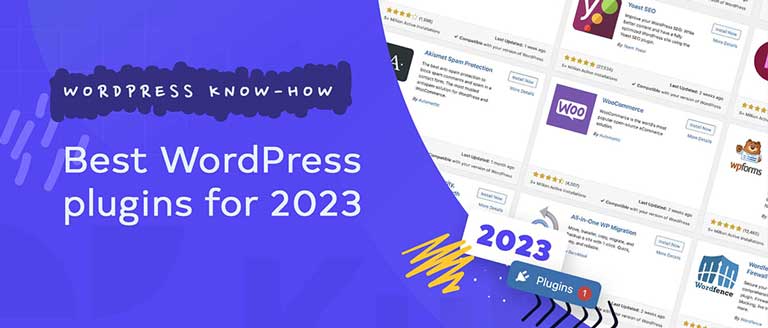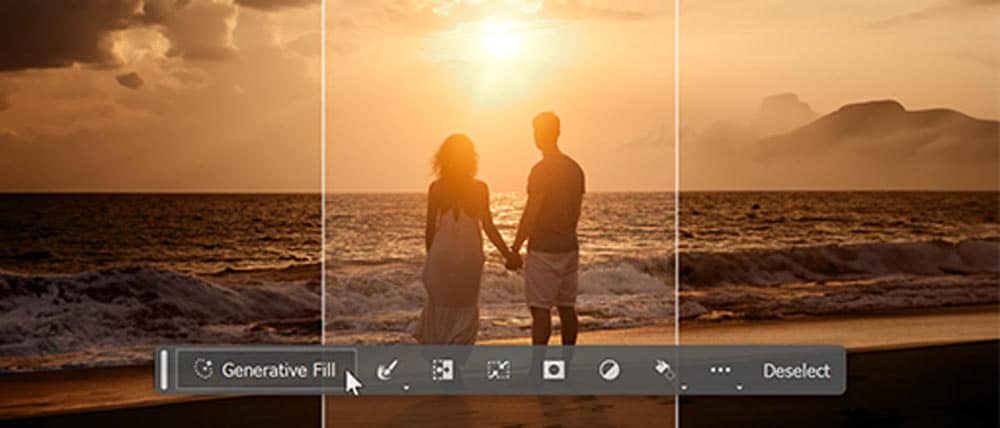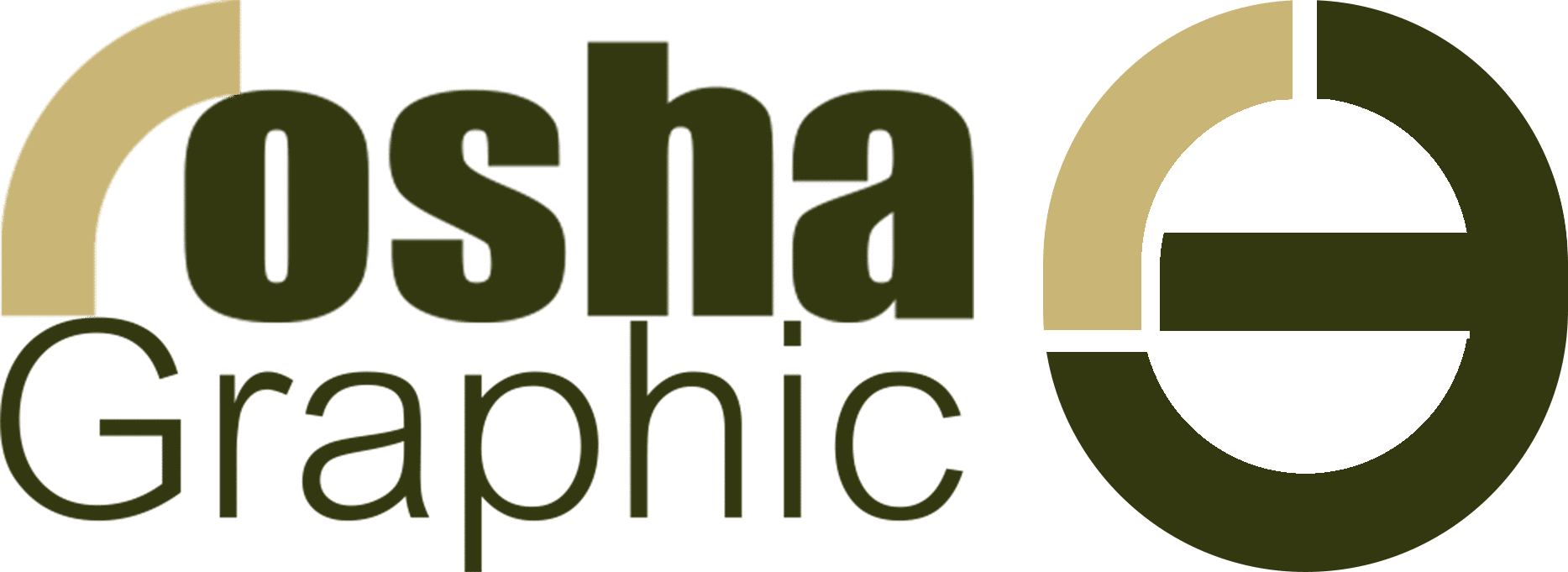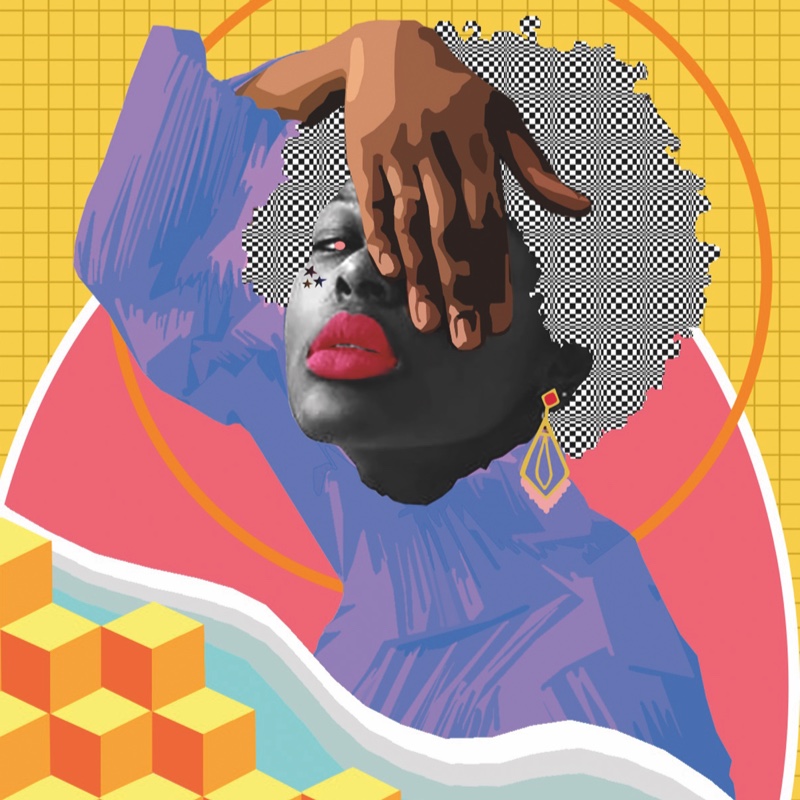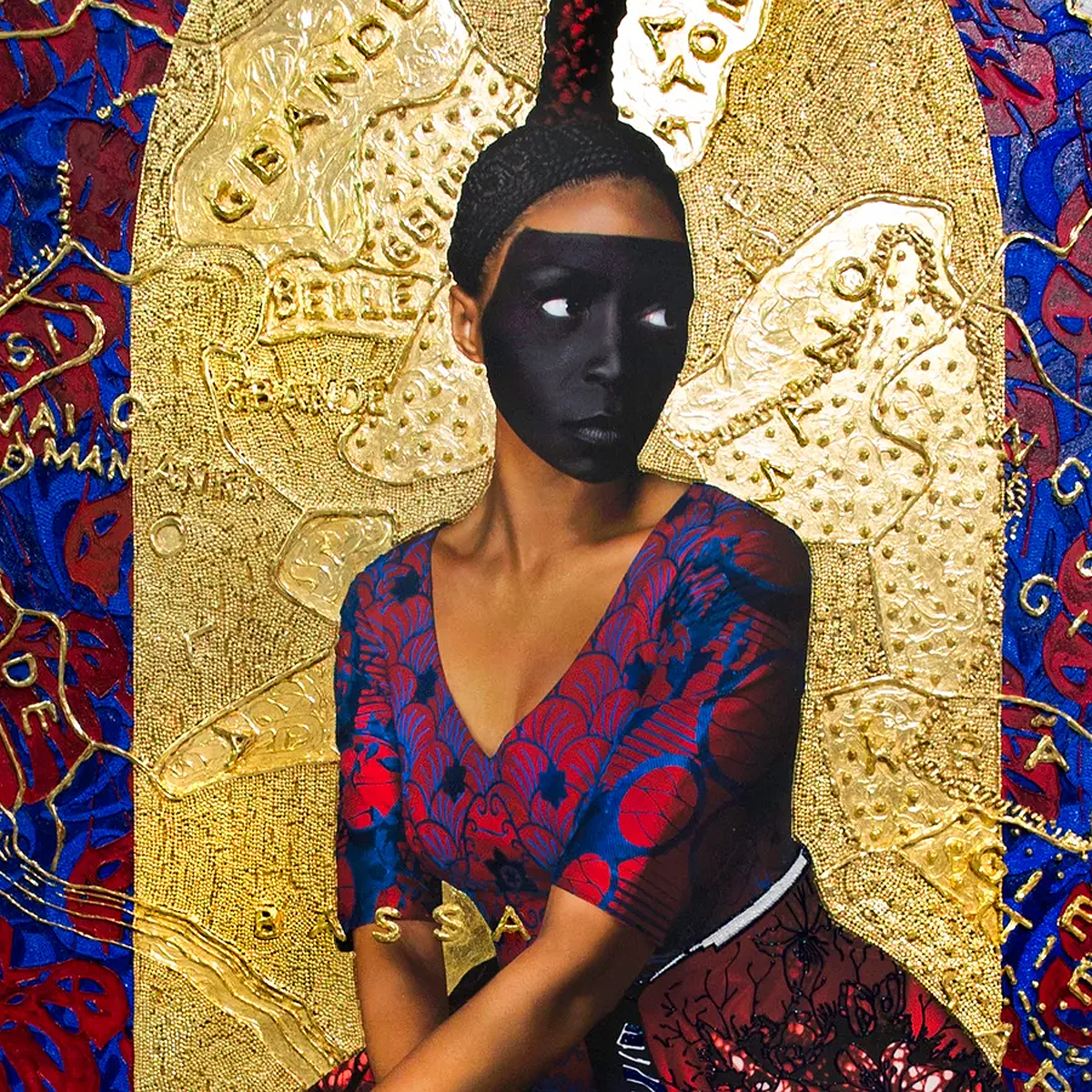روشاگرافیک: پس از انتشار نسخه جدید بتای فتوشاپ، با استفاده از فناوری هوش مصنوعی، ویژگی جدیدی با نام Generative Fill به آن اضافه شد که این هوش مصنوعی میتواند اشیاء و پسزمینهها را بسازد، اضافه کند، کم کند، تغییر دهد و حتی صحنههای ناموجود در تصاویر را گسترش دهد و بازسازی کند، آن هم با یک دستور متنی ساده و نه با استفاده از پیکسلهای موجود در تصویر بلکه با آموخته های خودش از فضاهای مختلف اینترنت.
این هوش مصنوعی در قالب فناوری فایرفلای برای ویرایش تصاویر از یک روش هدفمندتر استفاده میکند و به زودی هوش مصنوعی Generative به طور مستقل به عنوان یک ویژگی استاندارد در فتوشاپ گنجانده میشود. (البته چند پلاگین مختلف جدا از فتوشاپ به سیستمهای دیگر هوش مصنوعی Generative متصل میشوند، مانند الپاکا و استبیلیتی آی که برای مدتی در دسترس بوده است.)
چگونگی عملکرد ماشین Generative Fill
یک سیستم هوش مصنوعی Generative مانند فایرفلای تصاویر کاملاً اصلی را بر اساس آنچه در یک پیام متنی توصیف میشود، ایجاد میکند. این سیستم این کار را مانند ابزارهای شبیه سازی فتوشاپ مانند clone stamp یا healing brush که قسمتهایی از تصویر را برمیدارند و با ترکیب آنها ، تصاویر را بازسازی میکنند عمل نمیکند.
بلکه با استفاده از آنچه از کل فضای اینترنت و تجزیه و تحلیل میلیونها عکس یاد گرفته است، سیستم صحنهها و اشیاء را اصلاح میکند به طوری که با خواسته شما در متن تایپ شده، مطابقت داشته باشد.
مثلاً پس از تایپ دستور “ماشین قدیمی در یک خیابان بارانی در شب” یک تصویر را از یک مجموعه تصادفی از پیکسلها جمعآوری کرده تا با آنچه سیستم به عنوان “ماشین”، “باران”، “خیابان” و “شب” درک میکند، مطابقت داشته باشد. این سیستمها عموماً چندین تصویر متفاوت از موضوع شما را ارائه میدهند.
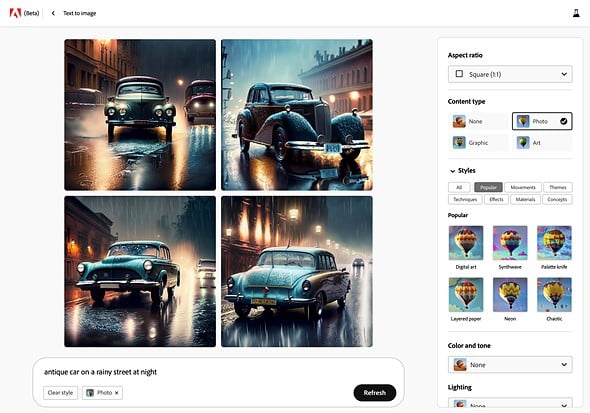
ایجاد تصاویر در ادوبی فایرفلای فقط با یک پیام متنی.
اگر شما عکسی از یک خیابان بارانی در شب دارید و میخواهید یک ماشین قدیمی را به ترکیب اضافه کنید، با استفاده از ویژگی Generative Fill فتوشاپ، میتوانید ناحیهای را که میخواهید ماشین در آن ظاهر شود را انتخاب کنید و عبارت “ماشین قدیمی” را تایپ کنید تا یک ماشین تولید شود. همچنین میتوانید اشیایی را که میخواهید از یک تصویر حذف کنید را انتخاب کرده و از Generative Fill بدون یک پیام متنی خاص استفاده کنید تا ابزار تصمیم بگیرد که چگونه ناحیه خالی را پر کند.
ادوبی این فرآیند را بسیار کاربرپسندتر و آسانتر نسبت به سایر سیستمهای هوش مصنوعی Generative برای کاربران فراهم کرده است. آنها به عنوان مزیت اصلی این موضوع، ابزار را مستقیماً در فتوشاپ جای دادهاند و Generative Fill با یک رابط کاربری ساده و مستقیم ارائه میشود. در مقابل، سرویس محبوب Midjourney نیازمند پیوستن به یک سرور Discord، عضویت در سرویس، ورود به یک اتاق چت مخصوص برای دریافت پیامهای متنی و سپس تایپ آنچه که میخواهید با استفاده از دستوراتی مانند ” ماشین قدیمی را در یک خیابان بارانی در شب تصور کنید ” تولید کنید. رویکرد فتوشاپ با معرفی نوار وظیفه متناسب با دستوراتی مانند انتخاب موضوع یا حذف پسزمینه جدید است. هنگامی که از هر یک از ابزارهای انتخاب مانند ابزار Lasso استفاده میکنید و یک انتخاب انجام میدهید، یک گزینه در نوار وظیفه به نام دکمه Generative Fill وجود دارد.
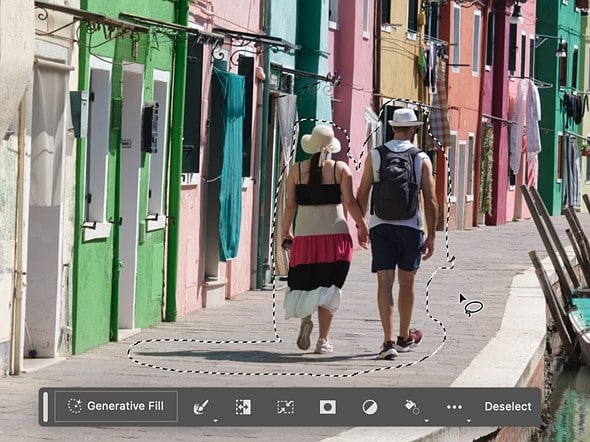
ساختن یک انتخاب در فتوشاپ با نوار وظایف زمینهای قابل مشاهده.
کلیک بر روی دکمه Generative Fill یک فضای متنی را نمایش میدهد که در آن میتوانید توصیف کنید که چه چیزی باید در داخل انتخاب ایجاد شود. یا میتوانید فیلد را خالی بگذارید و بر روی دکمه تولید کلیک کنید تا فتوشاپ براساس پیکسلهای صحنه اطراف، تصمیم بگیرد که چه چیزی ظاهر خواهد شد.
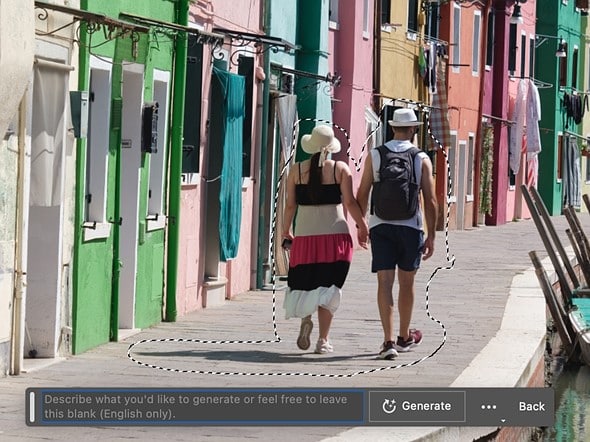
با کلیک بر روی “Generative Fill”، فیلد پیام متنی نمایش داده میشود
با کلیک بر روی “Generate”، فتوشاپ سه تصویر توسط Firefly تولید میکند و اولین نسخه را به شما نشان میدهد. شما میتوانید با استفاده از دکمههای موجود در نوار وظیفه یا با کلیک بر روی تصاویر کوچک در پنل ویژگیها، یکی از آنها را انتخاب کنید. اگر هیچکدام از آنها به نظر خوب نمیآیند، میتوانید مجدداً بر روی “Generate ” کلیک کنید تا سه نسخه دیگر تولید شود.
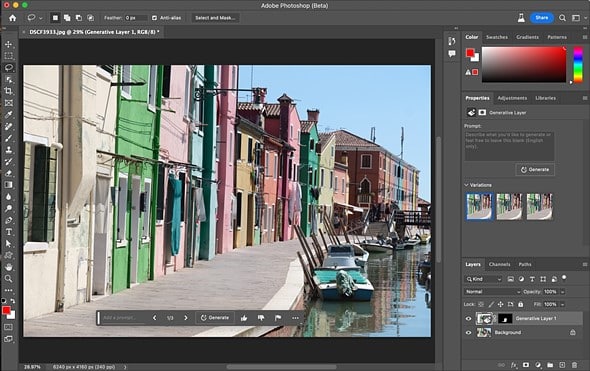
پس از تولید نتیجه، گردشگران حذف میشوند. این یکی از سه تصویری است که به صورت تصاویر کوچک در پنل ویژگیها قابل مشاهده است.
همچنین اگر از جای نوار وظیفه در صفحه کار خود ناراضی هستید، میتوانید آن را به جایی که میخواهید بکشید، سپس بر روی آیکون سه نقطه در نوار کلیک کرده و از منو، گزینه Pin Bar Position را انتخاب کنید.
تمامی تصاویر تولید شده، در یک نوع لایه جدید به نام لایه Generative قرار دارند که شامل یک ماسک برای ناحیه مورد انتخاب شما نیز هست. اگر شما Generative Fill را بر روی ناحیه دیگری از تصویر اعمال کنید، یک لایه Generative جدید ایجاد میشود. تمامی نسخهها در این لایهها ذخیره میشوند، بنابراین شما میتوانید بهطور غیرمخرب به عقب برگردید و نسخههای مختلف را امتحان کنید، لایهها را پنهان یا نمایش دهید، حالت ترکیب و شفافیت را تنظیم کنید و از تمام ویژگیهای دیگر لایهها استفاده کنید.
همچنین توجه کنید که Generative Fill نتایج را با همان رزولوشن عکس اصلی ایجاد میکند. حالا بیایید ببینیم که Generative Fill چه کارهایی میتواند انجام دهد.
حذف اشیاء
معمولاً وقتی از ابزارها برای حذف اجسام ناخواسته یک عکس استفاده میکنید، نرمافزار سعی میکند با استفاده از پیکسلهایی از سایر نقاط تصویر، منطقهای که حذف شده است را پر کند. این کار در صورتی که منطقه مورد حذف بزرگ باشد، سختتر میشود و آرتیفکتهای تکراری باعث میشود که معلوم شود چیزی حذف شده است.
اما Generative Fill با توجه به محتوای تصویر سعی میکند چیزی را که منطقی به نظر میرسد جایگزین کند. در مثالهای بالا که گردشگران را حذف کردیم، فتوشاپ خطوط و رنگهای ساختمانها را بازسازی کرده و بافت زمین را نیز با بافت اصلی تطبیق داده است.
اما این را هم بدانید که این ویژگی همیشه درست عمل نخواهد کرد. تصویر دو نفر را در زیر ببینید. میتوانیم با استفاده از ابزار Lasso و با ایجاد یک انتخاب (مرد سمت چپ) که میخواهیم جایگزین کنیم، تلاش کنیم ;I یک فرد را حذف کنیم و سپس با خالی گذاشتن جعبه متن بر روی ” Generate” کلیک کنیم. به طرز عجیبی، در تلاشهای متعدد، ابزار فرض میکند که میخواهیم فرد را با یک فرد دیگر به طور تصادفی جایگزین کنیم و به همین خاطر این نسخههای ترسناک از افراد مصنوعی را جایگزین فرد اصلی میکند. در حالی که ما در واقع میخواهیم جای آن فرد خالی باشد.
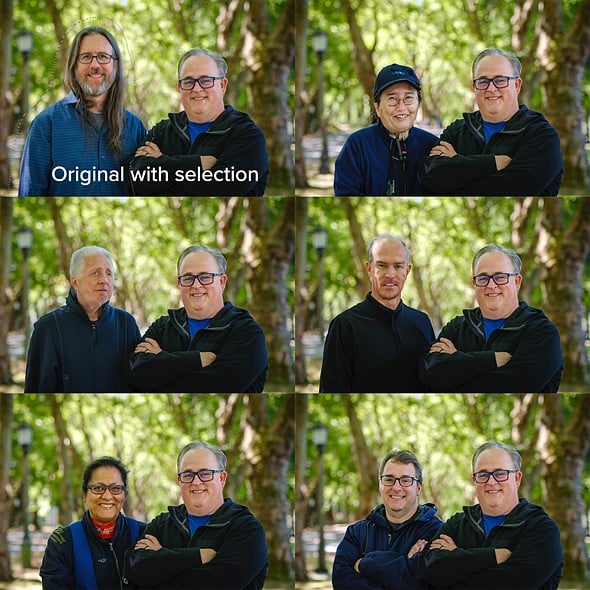
وقتی که جعبه متن را خالی گذاشتیم، فتوشاپ واقعاً نمیخواست فرد سمت راست را تنها بگذارد و چندین نسخه ترسناک از جایگزینهایی را تولید کرد.
به گفته شرکت Adobe، استفاده از Generative Fill نیازی به وارد کردن دستوری مانند “حذف شخص” به عنوان پیام درخواستی ندارد، اما در نهایت، وارد کردن این پیام به ما نتیجه مطلوب را داد. با این حال، توجه کنید که در حالی که فتوشاپ یک نسخه بدون شخص را ساخت (تصویر زیر)، باز هم دو نسخه دیگر را ایجاد کرد که شامل تصویر انسان مصنوعی بودند.
احتمالاً میتوانیم این موضوع را به علت اینکه این ویژگی قبل از عرضه رسمی است، توجیه کنیم، اما احتمالاً نشان میدهد که بهرغم میزان یادگیری ماشین، نرمافزار هنوز هم فقط حدس میزند.

با توجه به راهنمای آنلاین شرکت Adobe، نباید به دستوراتی مانند “حذف شخص” نیاز داشته باشید، اما در نهایت، در این یک نسخه، همین دستور به ما کمک کرد.
جایگزین کردن اشیاء و مناطق
حذف کردن اشیاء یک مسئله است و جایگزینی آنها با چیزی کاملاً متفاوت مسئلهای دیگر. با استفاده از ، میتوانید اشیایی را ایجاد کنید که در تصویر اصلی وجود نداشتهاند. به عنوان مثال، در عکس زیر میتوانیم یکی از دسرها را به یک تارت توت فرنگی تبدیل کنیم. برای این کار، با انتخاب محدودهای حول تمشکها (گسترش محدوده انتخاب کمی کمک میکند تا بافت کاغذ پشت آنها را نیز بگیرد) و تایپ “توت فرنگی” در جعبه متن پیام، میتوانیم این تغییر را ایجاد کنیم. برای پیدا کردن یک ترکیب مناسب، چندین بار تلاش کردیم، اما این توت فرنگیها به نظر خیلی قانع کننده میآیند.

تصویر اصلی با انتخاب تمشکها.

جایگزین کردن تمشکهای موجود در تارت از جلو با توتهای آبی.
یا حتی نوشیدنیهای روی میز… به جای قهوه ، میتوانیم لیوان سمت چپ را انتخاب کنیم و ‘Pint of beer’ را به عنوان پیام وارد کنیم. توجه کنید که لیوان نه تنها کمی ناواضح است تا با عمق میدان تمرکز تصویر جایگزین هماهنگ شود، بلکه حتی شامل کمی از بازتاب تارت تمشکها در جلو و قهوه در کنار آن نیز هست.

قهوه سرد در پسزمینه جایگزین شده و به جای آن یک ‘Pint of beer’ قرار گرفته است.
افزودن اشیاء دلخواه به یک فضای خالی ممکن است موفقیتی نسبی داشته باشد. اگر انتخابی که انجام میدهید، اندازه و شکل تقریبی صحیحی از اشیاء در سازگاری با محیط باشد نتایج بهتری خواهید گرفت. در این مورد، ما یک انتخاب مستطیلی در قسمت جلویی انجام دادیم و عبارت “سگ دراز کشیده” را تایپ کردیم، در نتیجه فتوشاپ چند نسخه سگ تولید کرد و از بین آنها، ما بهترین تصویر را که در زیر آمده است، پسندیدیم. زاویه نور و سایه، تقریباً به خوبی هماهنگ هستند.

تصویر اصلی با یک انتخاب مستطیلی.
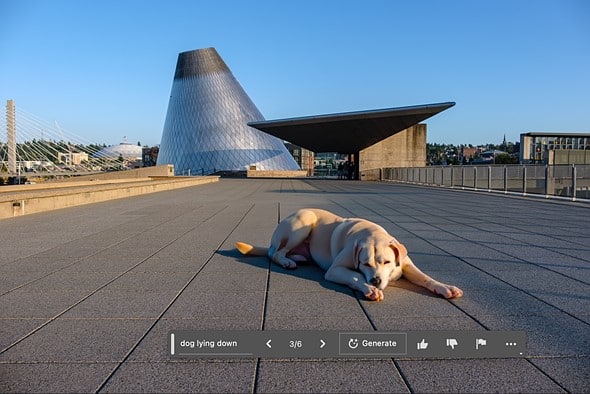
نورپردازی دقیق و طبیعی حیوان، بسیار بر روی عکس تاثیر دارد
علاوه بر جایگزینی یا اضافه کردن اشیاء در جلوی تصویر، با استفاده از ابزار “انتخاب موضوع” و Inverse کردن انتخاب برای انتخاب پسزمینه، میتوانیم یک پیام وارد کنیم تا کل زمینه صحنه را تعریف مجدد کنیم.

تصویر اصلی با انتخاب پسزمینه. ما انتخاب را 20 پیکسل گسترش دادیم تا لبه خودرو را نیز در بر بگیرد.

جایگزین کردن پسزمینه با “جاده برفی”.

جایگزین کردن پسزمینه با “جاده جنگلی”.
Generative Fill همچنین میتواند به صورت دقیقتری مورد استفاده قرار گیرد، مانند تغییر لباس شخصی. این کار نیز ممکن است نتایجی پیشبینی نشده داشته باشد که بسته به آنچه قصد خلق کردن دارید، متفاوت است. با این حال، در برخی موارد، تصویر خوبی تولید میشود.
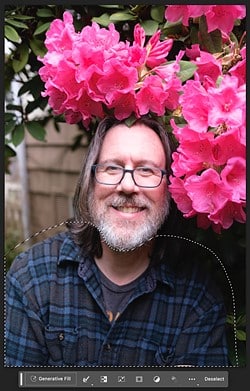
تصویر اصلی با انتخابی که حول لباس انجام شده است.

پیام متنی “پلیور یقه لبهدار خاکستری” اعمال شد.
به خاطر داشته باشید برای به دست آوردن آنچه میخواهید، ممکن است پیام متنی شما نیاز به چندین بار تغییر داشته باشد و افرادی با سلیقه مد واقعی، احتمالاً با انتخابهای فتوشاپ اختلاف نظر خواهند داشت.
گسترش دادن تصویر به طرفین
یکی دیگر از ویژگیهای جالب Generative Fill، قابلیت گسترش بوم و ایجاد محتوا در خارج از قاب اصلی عکس است که به ” outpainting” هم معروف است. با استفاده از ابزار برش (و اطمینان حاصل کردن از قفل نبودن لایه پسزمینه)، شما میتوانید ابعاد جدیدی برای تصویر تعیین کنید. مناطق خالی را انتخاب کرده و لبههای تصویر موجود را به عنوان مرجع با یکدیگر همپوشانی دهید.
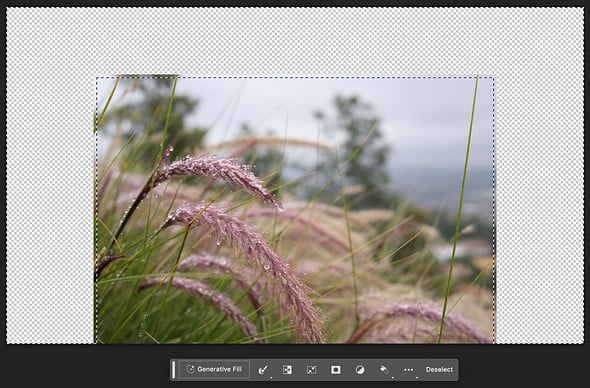
منطقه برش را گسترش دهید، منطقه خالی را انتخاب کنید و مطمئن شوید که اندکی از لبههای تصویر اصلی هم انتخاب شده باشد.
مانند قبل، میتوانید بر روی “Generative Fill” کلیک کنید و سپس بدون استفاده از هیچ پیام متنی، بر روی “Generate” کلیک کنید تا فتوشاپ آن را به خوبی بسازد.
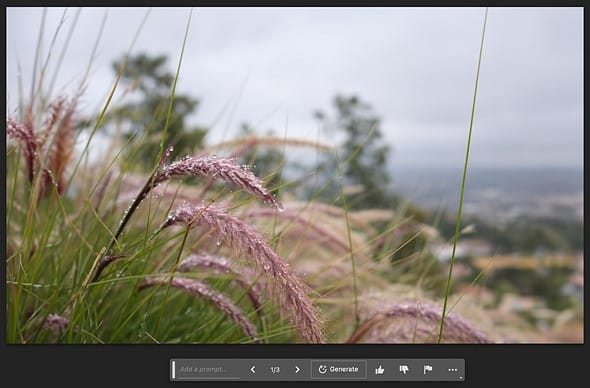
نتیجه گسترش یافته.
البته، اگر شما دارید یک تصویر از یک مکان واقعی را گسترش میدهید، نرمافزار جزئیات منظره را نمیشناسد و هنوز فقط حدسهای آگاهانه و یادگیری ماشینی درباره آنچه باید در مناطق جدید ظاهر شود میزند. بنابراین، به خصوص اگر شما در حال کار روی تصاویر یک منطقه معروف هستید، دقت مکان را انتظار نداشته باشید.

تصویر اصلی با گسترش سمت راست.

فتوشاپ با نتیجهای واقعگرایانه، منطقهی کمآفتاب را پرکرد.

این تصویر اصلی گستردهتز از مکان واقعی است که در سمت راست هیچ درختی وجود ندارد و مسیر به دو شاخه تقسیم میشود.
نکات تکمیلی
توجه داشته باشید که این ویژگی هنوز در نسخه بتا قرار دارد و برخی از نتایج آن هیجان انگیز هستند در حالی که برخی دیگر کاملاً بیمعنی هستند. همچنین، طبق توصیه خود شرکت Adobe این خروجی هنوز مناسب استفاده تجاری نیست.
همچنین لایههای تولیدی میتوانند به طرز قابل توجهی اندازه فایل فتوشاپ (یا فایلهای TIFF با لایههایی که هنگام ارسال عکس از لایتروم ایجاد میشوند) را افزایش دهند. عکس فوقالعاده با چندین نسخه پسزمینه، در نهایت به میزان حدود 3 گیگابایت به عنوان یک فایل TIFF با لایهها اشغال شد. حذف لایهها و نسخههای تولیدی بیاستفاده، یا ذخیره نتیجه به عنوان یک فایل TIFF بدون لایه، تفاوت قابل توجهی را ایجاد میکند.
لطفا اگر تجربه کار با این ویژگی شگفت انگیز را دارید در زیر همین مقاله تجربیات خود را برای استفاده دیگران به اشتراک بگذارید.